Windows Insider计划是尝试微软在Windows 11方面最新想法的好方法,但每隔一段时间,这家软件巨头就会发布新版本,这些新版本隐藏了许多公司没有谈论的惊喜。
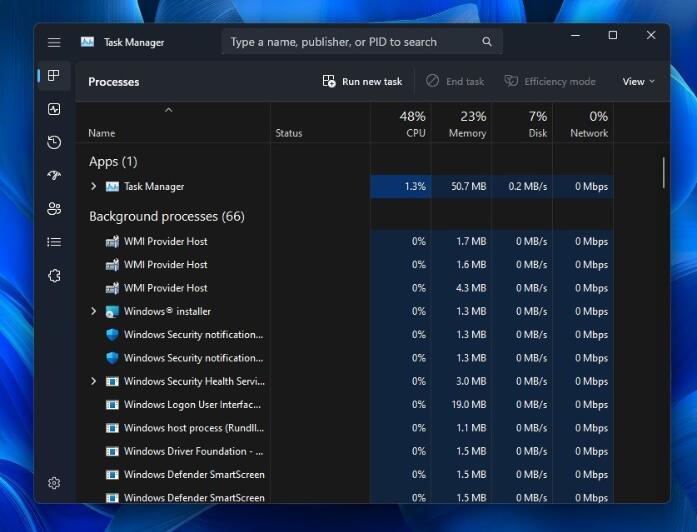
换句话说,作为Windows Insider计划的一部分提供的构建有时比微软本身在官方更新日志中宣布的要多一点。
Windows 11 内部版本 25231 就是这种情况,它最近已交付给在预览体验计划的开发频道中注册的用户。
更具体地说,这个Windows 11版本给任务管理器用户带来了一些惊喜,因为微软似乎正在为这个应用程序开发搜索功能。
如果您是高级用户,则可能非常依赖任务管理器。这是完全有道理的,因为任务管理器是Windows体验的重要组成部分。不用说,任务管理器在 Windows 11 中收到了很多好东西,从暗模式开始,到开始菜单中的新主页结束(最近又回到任务栏上下文菜单中)。
然而,任务管理器的工作仍在继续,与内部版本 25231 捆绑在一起的这个搜索功能在这方面只是活生生的证据。
首先,重要的是要知道此功能目前隐藏在预览体验成员版本中,很可能是因为它尚未准备好迎接黄金时间。换句话说,这是一项正在进行的工作,因此微软很可能认为在开始向开发频道中的所有用户推出之前,它需要额外的润色。
新的搜索功能已集成到任务管理器的标题栏中,在许多方面,它非常方便。正如您所期望的那样,鉴于这是一个搜索工具,它允许用户使用其名称,发布者或PID来查找某些进程。在某种程度上,令人惊讶的是任务管理器没有更快地获得这样的更新,因为搜索功能适合像手套这样的应用程序。
如前所述,搜索功能仍处于实验阶段,但鉴于运行它的代码已经在最新的 Windows 11 预览版本中存在,您实际上可以在正式推出之前尝试一下。
您需要做的第一件事是确保您的 Windows 11 预览版本为 25231 或更高版本。接下来,转到此页面并下载Vivetool,该应用程序可让您在设备上启用隐藏的Windows功能。
接下来,提取存档中的所有文件,转到它们所在的文件夹,然后按 Shift + 右键单击鼠标或触控板。这将使您能够即时访问设备上安装的终端应用程序,从而直接在文件夹中启动终端。
接下来,您需要请求 Vivetool 激活该功能。为此,请在现在加载到屏幕上的终端中运行以下命令:
vivetool /enable /id:39420424
按 Enter 键,现在您应该会看到一条消息,告诉您已成功启用功能配置。您无需重新启动计算机即可查看新的搜索功能,但如果设备上正在运行任务管理器,只需重新启动它即可。
在某些情况下,仍建议重新启动设备。
一旦 Microsoft 开始向 Windows 预览体验成员设备推出此功能,您应该使用以下命令禁用上述设置(在执行上面详述的相同步骤之后):
vivetool /disable /id:39420424 /store:both
然而,目前没有人确切知道微软计划何时将此功能发布到Windows Insider设备。
标签:
版权声明:本文由用户上传,如有侵权请联系删除!
