苹果系统16似乎迫使您使用与主屏幕和锁定屏幕壁纸相同的图像。但是,按照下面列出的步骤操作后,您可以在运行iOS 16的iPhone上使用两个不同的图像作为主屏幕和锁定屏幕壁纸。
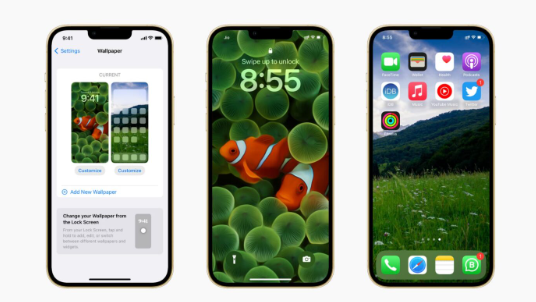
三个iPhone模型,展示了如何在iOS 16中为主屏幕和锁定屏幕设置不同的壁纸
iOS 16壁纸问题
在iOS 16中,似乎不可能将两个不同的图像设置为您的主屏幕和锁屏壁纸。每次转到“设置”或从锁定屏幕编辑壁纸时,它将在主屏幕和锁定屏幕上使用相同的图像。在大多数情况下,选择“设为壁纸对”还是“自定义主屏幕”并不重要。但这种情况是可以解决的。
在iPhone上将两张不同的图片设置为主屏幕和锁定屏幕
首先,确保您在“照片”应用中具有要设置为主屏幕壁纸的图像。之后,请按照下列步骤操作:
1)打开“设置”应用,然后点击“壁纸”。
2)点击锁屏预览下方的“自定义”,然后选择“添加新壁纸”。
为iPhone锁屏在iOS 16中添加新壁纸
3)从照片,人物,表情符号,天气,天文学,颜色,特色,建议的照片,收藏夹或其他选项之一中选择一个新的壁纸。
4)点击完成。
在 iOS 16 中为 iPhone 锁定屏幕选取一张图片
现在,当您查看两个预览时,您将看到相同的图像被设置为锁定屏幕和主屏幕。让我们改变这一点。
5)点击主屏幕预览下方的自定义,然后选择自定义当前壁纸。如果您选择“添加新壁纸”,它将再次将其用作锁定屏幕。所以要避免这种情况。
自定义当前壁纸以在运行iOS 16的iPhone上设置主屏幕
6)点击“照片”,然后选择要作为主屏幕的图像。
您还可以选择“颜色”或“渐变”作为墙纸。可悲的是,点击原始壁纸不会显示所有内置的默认壁纸。因此,如果您想使用原始的iOS 16壁纸作为主屏幕(同时具有与锁定屏幕不同的图像),则必须下载原始的iOS 16壁纸并将其保存到“照片”应用中。
自选:您现在可以捏合以裁剪图像,向左或向右滑动以添加滤镜,并启用透视缩放>深度效果(如果您选择的壁纸支持)。
8)完成后,点击完成。
选择不同的图像以在iOS 16中设置为iPhone主屏幕
9)再次点击完成。
iOS 16中iPhone主屏幕和锁定屏幕的不同壁纸
现在,向上滑动(如果预览看起来相同,请忽略预览),您将看到所需的图像,即您在步骤6中选择的主屏幕壁纸。接下来,锁定iPhone然后将其唤醒,您将看到一张不同的图片,作为您在步骤3中设置的锁定屏幕壁纸。
iPhone主屏幕和锁屏界面在iOS 16中具有不同的壁纸
这就是在iOS 16中使用两个不同的图像作为iPhone主屏幕和锁定屏幕的方法。当然,这个过程本来就不应该那么冗长和复杂。但截至目前,我希望我们的教程对您有所帮助。
设置与锁屏界面不同的壁纸
除了上述方法,我还发现您可以从锁定屏幕中执行相同的操作。操作方法如下:
1)唤醒您的iPhone并通过面容ID或触摸ID解锁它,留在锁定屏幕上,不要进入主屏幕。
2)按锁定屏幕,然后点击加号按钮以添加新的设置。
解锁iPhone并点击加号按钮以在iOS 16中添加新的壁纸集
3)现在,为锁定屏幕选择所需的壁纸。
4)之后,点击“完成”,然后点击“自定义主屏幕”。
从iPhone锁屏自定义主屏幕壁纸
5)现在,点击“照片”。您还可以使用“颜色”或“渐变”作为主屏幕壁纸。
6)在“全部”,“精选”,“人物”,“相册”或其他可见部分下选择所需的图像。
为 iPhone 主屏幕选择一张图片
7) 选择“完成”。
8)再次选择“完成”。
9)最后,点击锁定屏幕预览以退出编辑屏幕。
在iOS 16中完成将不同的图像设置为iPhone上的主屏幕和锁屏壁纸
就是这样!您将看到您的iPhone锁定屏幕和主屏幕具有不同的壁纸。锁定屏幕具有您在步骤3中自定义的屏幕,并且您的主屏幕采用您在步骤6中选择的外观。
iOS 16中iPhone主屏幕和锁定屏幕的不同壁纸
如果您发现这有帮助,请告诉我。如果您有其他一些方法,提示或建议,请随时分享。
标签:
版权声明:本文由用户上传,如有侵权请联系删除!
