您可以在你的苹果电脑,你肯定有几个。但是,某些文件夹非常有用,并且您每天都会多次打开它们。
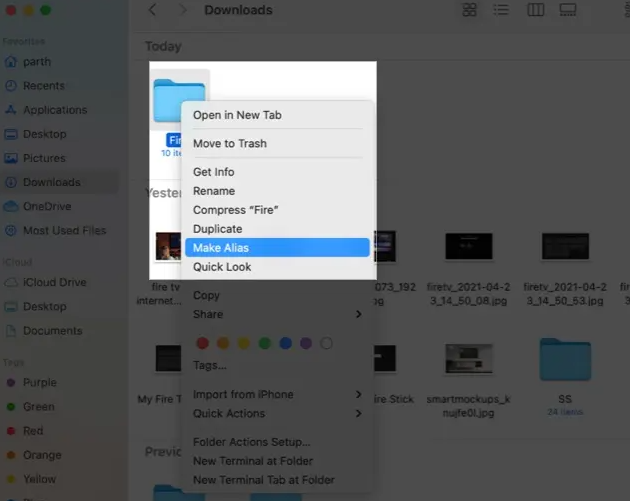
要使此过程快速完成,您可以添加书签苹果电脑文件夹位于不同位置,如 Dock、桌面、菜单栏、Finder 侧边栏等,只需单击一下或几下即可立即打开它们。
本教程向您展示了在Mac上以闪电般的速度打开所需重要文件夹的五种免费方法。
Pin folder to Mac menu bar to open it instantly
快速打开 Mac 文件夹: 隐藏
1. 将文件夹添加到 Mac 的扩展坞
2.将文件夹添加到Mac的桌面
3. 将文件夹添加到“访达”侧边栏
4. 使用快捷方式打开文件夹
5. 使用文件夹速览
1. 将文件夹添加到 Mac 的扩展坞
Dock 将停留在 Mac 屏幕的底部、左侧或右侧边缘。您还可以将所需的文件夹添加到 Dock 以查看其文件或快速打开它们。
提示:首先,打开“查找器”,然后按“选项+命令+P”以显示路径栏。您也可以单击“查看”>“显示路径栏”。这将添加文件夹的路径,并帮助您轻松转到其位置。
转到要添加到 Dock 的重要文件夹。使用路径栏确保您位于其父位置。现在,将文件夹从Finder拖到废纸篓的左侧。
Drag Finder folder to Mac's Dock
注意:您无法将文件夹放置在 Dock 上的应用中。您只能将其放置在“废纸篓”部分中的某个位置。
从现在开始,当您单击此文件夹图标时,它将显示其中的文件和文件夹。若要打开此文件夹,请单击“在 Finder 中打开”。您也可以右键单击或按住 Control 键单击此文件夹,然后选择“打开”文件夹名称“。
如果您希望将其从 Dock 中删除,只需将其从 Dock 拖到桌面上即可。
2.将文件夹添加到Mac的桌面
您可以将重要文件夹添加到 Mac 的桌面,以便快速访问。这类似于在 Mac 上创建类似 Windows 的应用图标。
以下是将文件夹快捷方式添加到 Mac 桌面的方法:
1)转到查找器中所需的文件夹位置。
2)右键单击文件夹名称,然后选择“制作别名”。
3)现在将此别名拖到Mac的桌面上。
4)可选,您可以重命名以删除单词“别名”。
从现在开始,双击Mac桌面上的此文件夹别名以立即打开该文件夹。
最好的部分:桌面位于应用程序窗口后面,因此您可能并不总是看到其上的图标。但大多数人始终保持码头可见。因此,您可以将该文件夹别名从桌面拖到Dock上“废纸篓”图标旁边。从现在开始,只需单击Dock中的文件夹别名即可立即打开该文件夹!这节省了大量时间!
3. 将文件夹添加到“访达”侧边栏
如果您经常上传文件或想要从其他应用程序内部快速访问一些方便的文件夹,则将它们添加到Finder侧边栏是一个可行的选择。
以下是将文件夹添加到“访达”边栏的方法:
1)转到要添加到侧边栏的文件夹的位置。
2)选择该文件夹并将其向左拖动到Finder侧边栏上。
Add folder to Finder sidebar
每次进入访达时,您都可以轻松访问此已添加书签的文件夹。从这里,您甚至可以右键单击文件夹名称,然后选择“添加到Dock”。
4. 使用快捷方式打开文件夹
我的 Mac 上有一个 iDB 文件夹,我每天都会多次访问该文件夹。我可以使用上述方法快速打开它。另外,由于我的Mac运行macOS蒙特雷,因此它具有“快捷方式”应用程序。因此,我构建了一个简单的快捷方式,可以显示该文件夹中的文件,这样做可以打开它,以便我访问该主文件夹中的所有内容。
以下是使用 macOS 快捷指令应用快速打开文件夹的方法:
1)在macOS蒙特雷或更高版本上打开“快捷方式”应用。
2)单击顶部的加号按钮或按命令+ N创建新的快捷方式。
3)键入 在顶部搜索栏中显示,然后将“在Finder中显示文件”操作添加到快捷方式中。
4)单击浅蓝色的单词文件,选择要快速打开的文件夹中的文件,然后单击“打开”。
5)从窗口的左上角,为此快捷方式指定任何名称,然后单击红色关闭按钮进行保存。
Build Siri shortcut to open folder on Mac
6)现在,将鼠标指针指向此快捷方式磁贴,然后单击三角形运行按钮。您将看到它立即打开该文件夹。
Open Mac folder using Shortcuts
7)从“快捷方式”应用程序内部运行快捷方式非常耗时。因此,请继续使用其中一种方法从Dock,快速启动板,桌面等快速运行它。
5. 使用文件夹速览
文件夹Peek是一款出色的免费应用程序,可让您将多个所需的文件夹固定到Mac的菜单栏。从那里,您可以看到文件和子文件夹,或单击名称将其打开。
以下是将文件夹书签添加到Mac菜单栏的方法:
1)从macOS应用商店获取文件夹速览。
2)打开应用程序,单击顶部菜单栏中的图标,然后选择“添加文件夹”。
3)选择要固定的文件夹,然后单击“添加”。
Add folder to Folder Peek on Mac
就是这样。此文件夹现在将位于Mac的菜单栏中。单击它以查看其内容,然后从顶部单击其名称将其打开。这篇文章顶部的第一张图片,就在介绍段落的下面,来自文件夹偷看。
您可以通过将鼠标指针指向第一个文件夹名称并选择“添加文件夹”来添加多个文件夹。您还可以使用“配置文件夹”自定义每个文件夹的标题,图标,图标大小,甚至添加键盘快捷键以立即打开该文件夹!
在 Mac 上快速打开文件夹
通过这种方式,您可以在Mac的Dock,桌面,菜单栏,Finder侧边栏等不同位置为文件夹添加书签。随意使用任何你觉得最适合你的方法。
对我来说,将文件夹添加到Finder侧边栏,在Mac的Dock上具有文件夹别名以及使用文件夹速览是首选选项。
除了上述选项外,您还可以在Spotlight中键入文件夹名称以立即打开它,或者您可以在Finder中单击“转到”,然后选择一个文件夹,例如“文档”,“下载”等。
标签:
版权声明:本文由用户上传,如有侵权请联系删除!
