本指南告诉您iPhone上的辅助触控的基础知识以及平板电脑,包括它是什么,何时使用它,以及如何为普通用户使用它。
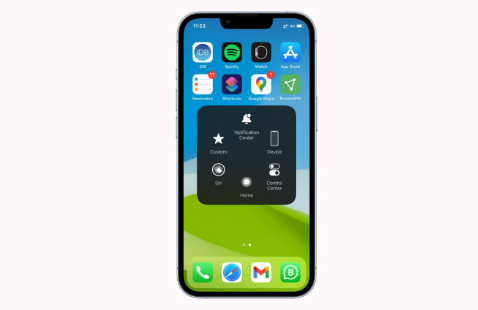
苹果手机上的辅助触控
目录
1) 什么是辅助触摸?
2) 为什么使用辅助触控?
3)如何在苹果手机和苹果平板电脑上使用辅助触控
3.1) 启用辅助触控
3.2) 自定义辅助触摸操作
3.3) 自定义辅助触摸顶级菜单
3.4) 使用辅助触摸手势
3.5) 其他辅助触摸选项
3.6) 使用辅助触控
3.7) 关闭辅助触控
什么是辅助触摸?
辅助触控是一个内置选项,可在您的苹果手机或苹果屏幕。一旦参与,它允许您毫不费力地执行各种不同的方便操作。您可以将此半透明按钮拖动并保持在屏幕边缘的任意位置。
苹果手机上的辅助触摸按钮
注意:截取屏幕截图时,屏幕截图图像中不会显示圆形的“辅助触控”按钮。
为什么使用辅助触控?
辅助触控是一项辅助功能,可在您按下物理设备按钮或触摸屏幕时遇到困难时为您提供帮助。
如果 iPhone 的物理主屏幕按钮、侧面按钮或音量按钮损坏,辅助触控可能是您的救世主。它将允许您执行这些按钮可以执行的几乎所有操作。例如,您可以在物理按钮不起作用时重新启动iPhone!
其次,如果您的手很小或由于任何原因难以按下物理按钮,则可以启用辅助触摸并使用它来执行基本操作。
如何在苹果手机和苹果平板电脑上使用辅助触控
下面介绍了如何打开、自定义和使用辅助触控。
启用辅助触控
您可以调用 Siri 并要求它打开辅助触控,或从“设置”应用激活它:
打开“设置”,然后轻点“辅助功能”。
选择触摸。
选择辅助触控。
启用辅助触控,您现在将在屏幕上看到一个虚拟按钮。默认情况下,轻点此按钮会打开“辅助触控”菜单,该菜单包含多个有用的操作,例如访问“通知中心”、“控制中心”、“Siri”等。
在苹果手机上启用辅助触控
自定义辅助触摸操作
您可以通过三种方式与虚拟辅助触控按钮进行交互 : 单点、双击和长按(或 3D 触控)。执行这些操作将执行其中一个设置的操作。以下是自定义它的方法:
前往“设置”>“辅助功能”>“触摸>辅助触控”。
点按单点,然后选择一个操作。除非您有特定的操作,否则我建议将其设置为“打开菜单”,这将显示几个选项。
设置“单次点击”后,您可以对双击和长按执行相同的操作。例如,如果您拍摄了大量屏幕截图,则可以将其设置为执行此操作,然后双击虚拟辅助触摸按钮以抓取屏幕截图。
辅助触控苹果手机上的自定义操作
自定义辅助触控顶级菜单
默认情况下,当您轻点“辅助触控”按钮时,它会打开菜单并显示六个选项 : “通知中心”、“设备”、“控制中心”、“家庭”、“Siri”和“自定”。如果您愿意,可以编辑这些菜单。
以下是编辑辅助触控顶级菜单选项的方法:
前往“设置”>“辅助功能”>“触摸>辅助触控”。
点按自定义顶级菜单。
要添加或删除图标,请点击加号或减号按钮。您可以在此处拥有1到8个图标之间的任何位置。
要更改图标,请点按该图标,选择任何其他操作,然后点按完成。
最后,您可以点击“重置”以返回到此顶级菜单的默认排列方式,也可以选择自定义点击和长按操作。
自定义顶级菜单辅助触摸iOS
使用辅助触控手势
让我们从一个简单的例子开始。
在“备忘录”应用或“Pages 文稿”应用中,您可以按下文本,然后拖动手指将其选中。现在,假设由于残疾,您无法一直执行此手指动作。在此情况下,您可以创建自定义手势并将其设置为通过辅助触控执行。之后,当您选择此自定义手势时,您的iPhone将为您执行此手指操作并选择文本。操作方法如下:
1)打开“设置”,然后转到“辅助功能”>“触摸>辅助触摸”。
2)点击“创建新手势”。
3)按屏幕上,然后将手指向右移动,然后向下移动。这与选择多行文本的方式相同。右。你必须在这里模仿那个手指手势。完成后,点击“保存”>为其指定任何适当的名称>保存“。
4)选择“自定义顶级菜单”>“自定义”,然后选择您在步骤3中创建并保存的自定义手势。之后,点按完成。或者,您也可以将此自定义手势设置为“单点击”、“双击”或“长按”。
5)转到“便笺”或“页面”应用,然后打开便笺或文档。你还可以转到你认为需要使用此手势的任何其他应用。
6)点击虚拟辅助触摸按钮,然后点击您的自定义手势名称。现在,您将在屏幕上看到一个灰色圆点。将其放在适当的位置(即文本的开头),它将运行手势。
7)点击“辅助触摸”按钮以从屏幕上关闭自定义手势点。
这是一个GIF,显示了如何创建上述手势并运行它。请注意,我没有在“备忘录”应用中选择文本。在文本开头放置灰色圆点后,我抬起手指,从那里,iPhone自动运行自定义手势并为我选择文本。
显示如何在 iPhone 上使用辅助触控手势的 GIF
这只是一个例子。您可以创建各种自定义手势。
不久前,我们向您展示了如何使用声音解锁iPhone。在本教程中,我们遵循了类似的方法来创建一个手势,该手势模仿在iPhone锁定屏幕上输入密码。
其他辅助触摸选项
在“辅助触控”设置屏幕上,您将看到一些其他选项,例如“空闲不透明度”,它允许您调整虚拟浮动按钮的可见性。默认情况下,它设置为 40%。但是如果你看不到这一点,你可以把它增加到100%。另一方面,如果你被它打扰,你可以把它调到15%左右。
在付款或确认购买时,您必须通过双击“侧面”按钮进行身份验证。但是,如果您无法执行此操作,则可以启用“使用辅助触控进行确认”。
同样,还有其他选项,例如将辅助触控与外部设备配合使用以及停留控制。将鼠标等外部指针设备与iPhone和iPad配对后,您可以使用“居家控制”,当您按住(而不是单击)光标位于元素或屏幕的特定区域时,它将允许您执行操作。
首先,在“指针设备”下,点击“设备>蓝牙设备”,然后配对鼠标。现在,启用停留控制。您还可以根据自己的喜好调整此处的设置。最好的是热角落。您可以为屏幕的四个角中的每个角设置自定义操作,之后,当您将光标放在该角上(并等待)时,它将自动执行所述操作,例如截取屏幕截图,打开相机,转到控制中心或您设置的任何内容。
因此,如果您在 iPhone 或 iPad 上使用鼠标,则“停留控制”是一项方便的辅助功能,值得您探索。
您可以在官方 Apple 支持页面上了解有关这些内容的更多信息。
使用辅助触控
这就是您使用 AssistiveTouch 截取屏幕截图、打开“通知中心”或“控制中心”、锁定屏幕、旋转屏幕、更改音量、重新启动设备等的方式。只需点击虚拟灰色浮动按钮,然后选择一个选项!
辅助触控功能在您无法按下按钮或不想按下按钮时派上用场。此外,它还允许您以不同的方式与屏幕进行交互。
在苹果手机上使用辅助触控
关闭辅助触控
如果您觉得辅助触控对您来说不是很有用,或者被占用iPhone屏幕的虚拟按钮所困扰,您可以轻松禁用辅助触控。为此,请让 西里 关闭“辅助触控”或前往“辅助功能”>“设置”应用 ,>触控>辅助触控“,然后关闭”辅助触控“的切换开关。
如果您在按下侧面或主屏幕按钮时意外启用了辅助触控,请执行以下操作:
转到“设置”>“辅助功能”。
向下滚动并点按辅助功能快捷方式。
取消选中“辅助触控”,现在,在三次单击“侧面”按钮或“主页”按钮时,它不会启用或禁用。
标签:
版权声明:本文由用户上传,如有侵权请联系删除!
