当您在 iPhone、iPad 或 Mac 上拷贝内容时,该内容会存储到剪贴板,随时可以粘贴到任何位置。但是,您的以前剪贴板被覆盖,如果你复制其他东西,永远丢失!
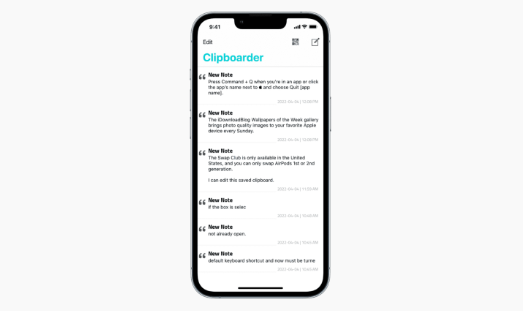
为了在我的Mac上解决这个问题,我使用了一个名为CopyClip的应用程序,它保留了我最近25个剪贴板的列表。我可以直接从菜单栏复制我过去的任何剪贴板。我想在iPhone上实现相同的目标,即保存我最近的剪贴板并随时访问。
由于iOS的限制,该过程并不像Mac那样轻松,但仍然是可能的。本教程向您展示如何在iPhone上保存多个剪贴板并在需要时访问它们。
如何在苹果手机上访问剪贴板
1.使用任何笔记应用程序
您可以打开在iPhone上使用的笔记应用程序,如苹果笔记,简单笔记,印象笔记,谷歌Keep等,然后粘贴您当前的剪贴板。接下来,当您复制其他内容时,您可以再次打开相同的便笺并将其粘贴到那里,以保留过去和当前的剪贴板。
这不是一个简单的方法,而是你应该知道的(或者,最有可能的是,已经知道)。如果您由于隐私,iPhone上空间不足或任何其他原因而不想下载任何新应用程序,则可以遵循此命令。
2. 使用剪贴板快捷方式
在 iPhone 或 iPad 上打开“快捷方式”应用,然后轻点“图库”。在这里,搜索剪贴板,您将看到一些建议。阅读他们的描述,找到适合您需求的东西。
3. 使用 SwiftKey 访问和保存您过去的剪贴板
微软的斯威夫特密钥是iPhone和iPad上最受欢迎的第三方键盘之一。由于出色的建议,可选的数字行,主题和内置的剪贴板管理器,我一直在使用它多年。
以下是使用 SwiftKey 在 iPhone 或 iPad 上保存、访问和管理当前或过去的剪贴板的方法:
1)下载SwiftKey,打开它,然后完成设置它的过程。您将必须转到“iPhone设置”>“常规>键盘”>“键盘”>“添加新键盘”,然后选择“快速键盘”。之后,点击“快速键”并“允许完全访问”。
2)设置完所有内容后,打开笔记或键盘弹出的应用程序。现在,按下地球或表情符号图标,然后将iPhone键盘更改为SwiftKey,而不是内置的Apple键盘。
3)复制iPhone上的文本或链接,并将其保存到iOS剪贴板。
4)打开任何弹出SwiftKey键盘的应用程序或屏幕,然后点击小加号图标(+)。
注意:如果出现 Apple 键盘,请再次按照步骤 2 操作,或将 SwiftKey 设置为默认键盘。
5)点击剪贴板图标。
6)点击保存。现在,此剪贴板将永远保存在您的 SwiftKey 键盘中。
7)按照步骤4和5访问您保存的剪贴板。从那里,只需点击剪贴板图标即可粘贴或插入它。
在苹果手机上访问快速钥匙剪贴板
要移除剪贴板,请向左轻扫并点按删除。最后,点击“编辑”以管理已保存剪贴板的顺序。您还可以在 SwiftKey 应用程序中查看和管理所有剪贴板,>设置>剪贴板。
这是为谁准备的?
习惯于完全改变打字习惯并切换到其他键盘的人。
有一些固定的句子或行需要经常使用的人。例如,假设您是卖家,每次收到电子邮件时,您都希望发送固定回复。您可以将完整的回复保存在SwiftKey剪贴板中,只需点击几下即可将其输入电子邮件!
4.使用iPhone剪贴板管理器应用程序保存和访问多个剪贴板条目
我在iPhone上测试了超过14个剪贴板管理器应用程序。
其中,有些人要求我更换键盘并改用它们。切换到除 SwiftKey 以外的任何其他键盘对我来说都是不可协商的。您可能也不愿意离开熟悉的iOS键盘(或您喜欢的第三方键盘之一)并切换到相对未知的应用程序来满足您的所有打字需求。所以,我忽略了这些应用程序。而 SwiftKey 已经做到了他们所做的事情(如上所述)。
某些应用程序希望我点击应用程序内的几个按钮来保存剪贴板。因此,这意味着>打开剪贴板应用程序>点击加号图标>将剪贴板内容粘贴到“保存”>,将某些内容复制到剪贴板。如您所见,这是很多步骤。所以,我也忽略了这些应用程序。
最后,我发现了一些可以减少所有额外步骤的应用程序。只需打开应用程序即可保留您当前的剪贴板。您不必执行任何其他操作。由于iOS隐私限制,您必须打开该应用程序,该限制仅允许您在打开剪贴板时阅读和使用剪贴板。此外,即使在免费版本中,这些应用程序也几乎没有广告或只有很少的广告。
以下是在 iPhone 上使用剪贴板应用来保存和访问多个过去的剪贴板的方法:
1)免费下载单板。
2)复制任何文本,它将保存到您的iOS剪贴板。
3)打开单板,然后点击剪贴板。该应用程序会自动保存文本剪贴板的内容。
4)使用iPhone,当您遇到一些有用的文本时,请将其复制到剪贴板。
5)再次打开Oneboard,该应用程序将自动保存剪贴板的内容。您将看到您过去的剪贴板也在那里。您可以重复上述步骤以保存多个旧剪贴板。
6)要访问这些剪贴板,请打开“Oneboard”并点击其中一个条目。它会立即复制到剪贴板,您可以将其粘贴到所需的任何其他位置。
苹果手机上的单板剪贴板管理器
要删除或共享已保存的剪贴板,请在 Oneboard 内按下该剪贴板,然后选择所需的选项。
注意:点击“列表”,然后再次点击“剪贴板”,如果你发现应用没有立即显示它刚刚保存的剪贴板。
其他苹果手机剪贴板应用
以下是其他三个 iOS 剪贴板管理器应用,可让您保存当前剪贴板、保留剪贴板的历史记录以及访问过去的剪贴板:
1)剪贴板抓取器:只需打开应用程序即可保存剪贴板。但是要复制保存的剪贴板,您必须点击剪贴板,然后选择“复制”。在“单板”中,只需点击剪贴板,它就会被复制。
苹果手机上的剪贴板抓取器
2)剪贴板:您必须打开应用程序并点击“保存”以保存您当前的剪贴板。但是,您只需点击一下即可复制保存的剪贴板。这个应用程序的独特之处在于它具有对“今日视图”的小部件支持。因此,您可以访问已保存的剪贴板并立即从那里复制它们,而无需打开应用程序。
剪辑板剪贴板应用程序在iPhone上与小部件
3)剪贴板:当您打开应用程序时,该应用程序会保存您的剪贴板。但复制它涉及多个步骤。如果您希望快速保存剪贴板并在以后对其进行编辑,这将非常有用。
苹果手机上的剪贴板
总结:使用第三方剪贴板管理器应用程序,您只需打开应用程序即可保存多个剪贴板。您可以从应用程序访问这些保存的剪贴板,并在将来的任何地方使用它们。这样,在复制其他内容时,您就不会丢失重要的剪贴板。
谨慎:我不建议将你的信用卡详细信息或其他敏感信息保存在你不信任的任何第三方应用中。相反,您可以将您的卡信息保存在“iPhone 设置”> Safari >“自动填充”>“存储的信用卡”>“添加信用卡”下。当您想在 Safari 浏览器中的网站上使用此卡片时,它的详细信息将自动填充。
标签:
版权声明:本文由用户上传,如有侵权请联系删除!
