为了给 Apple Watch 的外观增添趣味,您可能不想只坚持一个表盘。如果您希望轻松快速地切换不同的表盘、编辑它们、删除您不喜欢的表盘等等,这个简短的教程可以满足您的需求。
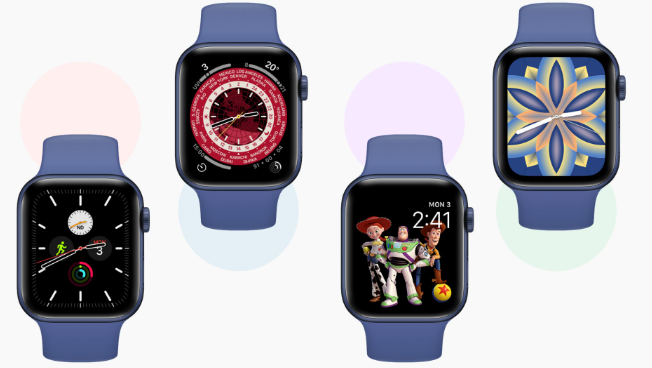
浅色背景上的不同表盘
目录 隐藏
在当前表盘上滑动以更改它
如何从 Apple Watch 添加新表盘
编辑当前表盘
重新排列表盘
删除表盘
如何使用 iPhone Watch 应用添加新表盘
编辑表盘
更改表盘顺序
删除表盘
在当前表盘上滑动以更改它
将多个表盘添加到“我的面孔”后,从屏幕任意边缘向左或向右滑动当前 Apple Watch 表盘。
您也可以按下当前表盘,它会缩小尺寸。现在,滑动并点击您要设置的那个。
在下面的标题中,我们将向您展示如何将新表盘添加到“我的面孔”部分。一旦你拥有了几个,你可以毫不费力地滑动来改变你喜欢的表盘。
在当前表盘上滑动以更改它
相关:如何根据时间或位置自动更改 Apple Watch 表盘
如何从 Apple Watch 添加新表盘
以下是从手腕向 Apple Watch 添加新表盘的方法:
1)按下当前表盘,它会缩小。
2)向左滑动直到到达终点。从这里,点击大加号按钮 (+)。
3)使用手指或数码表冠浏览众多表盘。点击您喜欢的人旁边的添加。
4)左右滑动可设置手表样式、表盘、颜色、并发症等。请注意,并非所有表盘都提供这些设置。旋转数码表冠以滑动浏览各种选项。
5)最后,按 Digital Crown 直到看到新的表盘。
在 Apple Watch 上添加新表盘
编辑当前表盘
以下是在 Apple Watch 上编辑表盘的方法:
按下当前表盘,直到它缩小。
点击编辑。您还可以滑动并选择任何其他表盘进行编辑。
设置新的颜色、表盘、样式、复杂功能等。用手指旋转数字表冠进行更改。
完成后,按 Digital Crown 退出编辑屏幕。
在 Apple Watch 上编辑当前表盘
重新排列表盘
以下是更改 Apple Watch 表盘顺序的方法:
按下当前表盘,直到它缩小。
触摸并按住表盘并向左或向右移动,直到您看到[手表编号]编辑屏幕的[手表编号]。
向左或向右拖动表盘以更改其位置。
删除表盘
以下是从 Apple Watch 移除表盘的方法:
按下当前表盘,直到它缩小。
在缩小的表盘上向上滑动。
点击删除。
按下 Digital Crown 表冠可返回新表盘。
在 Apple Watch 上删除表盘
如何使用 iPhone Watch 应用添加新表盘
鉴于 iPhone 的大屏幕,从配对的 iPhone 添加、编辑和管理 Apple Watch 面孔非常方便。就是这样。
1)在 iPhone 上打开 Watch 应用,然后点击Face Gallery。
2)滚动找到您喜欢的表盘并点击它。
3)使用您在屏幕上看到的选项对其进行自定义。
4)完成后,点击添加将此表盘添加到您的我的面孔。它还会立即将您当前的表盘更改为此表盘。
使用 iPhone Watch 应用添加新表盘
编辑表盘
以下是从 iPhone 编辑添加的 Apple Watch 表盘的方法:
打开手表应用程序并点击我的手表。
在我的面孔部分向左滑动以找到所需的表盘并点击以进行编辑。
更改其颜色、表盘、样式、复杂功能、符号等。
完成后,点击设置为当前表盘。
在 iPhone 上编辑表盘
更改表盘顺序
打开手表应用程序并确保您位于我的手表部分。
点击右上角的编辑。
触摸汉堡图标(三个短线)并向上或向下拖动以更改表盘的位置。
使用 iPhone 更改表盘顺序
删除表盘
以下是使用 iPhone 移除表盘的方法:
方法一:
在手表应用程序 >我的手表内,在我的面孔部分下向左滑动,然后点击其中一个表盘。
滚动到底部并点击移除表盘。
使用 Watch 应用删除表盘
方法二:
在 Watch 应用程序的我的手表部分,点击我的面孔旁边的编辑。
点击表盘的红色减号按钮>删除>完成。
标签:
版权声明:本文由用户上传,如有侵权请联系删除!
