在这个教程,我们将讨论如何清理 iCloud 存储,我们将看到 iCloud 已满时会发生什么。最后,我们还将简要告诉您如何管理和保存 iCloud 存储自由的以确保良好的体验。
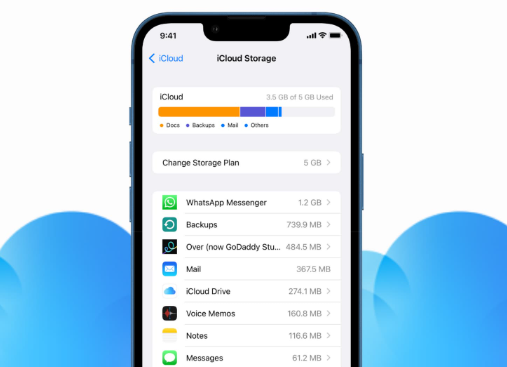
什么是 iCloud 存储?
为什么 iCloud 存储空间已满?
如何检查您的 iCloud 存储空间
如果您不管理 iCloud 存储会怎样?
即使 iCloud 存储空间已满,什么仍能正常工作?
如何删除 iCloud 存储和免费在线空间
1. 关闭 iCloud 照片
2. 从 iCloud Drive 中删除文件
3.设置Safari下载到本地存储
4. 管理您的设备 iCloud 备份
5. 从 iCloud 邮件中删除不需要的附件
6. 阻止第三方应用备份到 iCloud
7. 删除笔记、信息、iMovie 项目等。
8. 在 Mac 上禁用桌面和文档
回收您的 iCloud 空间!
常见问题
什么是 iCloud 存储?
iCloud 是 Apple 的在线服务,负责在您的各种 Apple 设备和网络之间无线同步您的数据。它还为您的照片、视频、文件、设备备份、第三方应用程序数据等提供存储选项。
创建 Apple ID 后,您将获得 5 GB 的免费 iCloud 空间。在大多数情况下,这还不够,并且由于 Apple 的做法(例如默认启用 iCloud 云盘中的 iCloud 照片和 Mac 桌面和文档文件夹),您将在几天或几周内将其填满。
iCloud 存储空间已满后,您可以选择购买更多。但不是每个人都想要那样。在这种情况下,您可以释放 iCloud 空间以继续同步和存储新内容。
为什么 iCloud 存储空间已满?
您的 iCloud 存储空间可能被填满的主要原因是:
图像和视频备份到 iCloud 照片。
您有数以千计的带有附件的邮件。
您将语音备忘录存储在 iCloud 中。
您使用 iCloud 电子邮件 ( yourAppleID @icloud.com ) 发送和接收多封带有附件的电子邮件。
您正在将 Mac 桌面上的所有文件和文档文件夹备份到 iCloud Drive。
你的 iCloud笔记有很多媒体,如草图、图像等。
WhatsApp 等第三方应用程序正在将大量数据备份到您的 iCloud。
您将大量 PDF、文档、Excel 工作表等存储在 iCloud Drive 中。
如何检查您的 iCloud 存储空间
当您的 iCloud 空间即将填满时,系统会不断提醒您存储空间不足、iCloud 存储空间已满、升级存储空间等。
您可以通过从顶部转到设置应用程序 >您的姓名> iCloud来了解您在 iCloud 上有多少可用空间。在这里,您将看到一个条形图。要更好地了解占用 iCloud 空间的内容,请轻点“管理存储” 。
正如您在这些屏幕截图中看到的,我使用的是免费的 5 GB 计划。我的大部分 iCloud 都被 WhatsApp 备份、iPhone 备份、iCloud 电子邮件、iCloud Drive、语音备忘录、便笺、消息、书籍和第三方应用程序(如 Over)占用。
iPhone 上的 iCloud 存储
如果您不管理 iCloud 存储会怎样?
如果您不释放 iCloud 空间,则会导致以下问题:
您会厌倦不断提醒您升级或释放空间的警报。
您会在 Notes 等应用的顶部看到一条横幅,提示您没有可用空间。
便笺、信息、语音备忘录不会保存到 iCloud,也不会在您的其他 Apple 设备之间同步或更新。
您的新设备备份仍将不完整。
第三方应用程序将无法将数据备份或存储到 iCloud。
由于 iCloud Drive 和 iCloud 空间相同,您将无法再将新文件添加到 iCloud Drive 并与朋友和同事共享它。
您不能使用 iCloud 电子邮件发送和接收新电子邮件。
快捷方式不会在您的设备之间同步。
您无法在 Numbers、Keynote、Pages 等中同步 iMovie 项目或文件。
iCloud 照片将不再将您的媒体保存到云端。
即使 iCloud 存储空间已满,什么仍能正常工作?
一些功能,尽管是 iCloud 的一部分,但不会占用您的 iCloud 存储空间,即使您的 iCloud 空间已满,它们仍将继续正常工作。这些是:
联系人
日历
提醒
Safari 同步
消息
股票
家
钱包
游戏中心
iCloud 钥匙串
邮件投递
共享相册
与往常一样,发送和接收 iMessage、FaceTime、正常通话、短信、应用程序下载等 iPhone 的其他功能将保持原样。
如何删除 iCloud 存储和免费在线空间
以下是一些清理 iCloud 存储的最有效方法。随意跳过那些对您至关重要且不值得禁用的建议。
1. 关闭 iCloud 照片
iCloud 照片是您的 iCloud 空间已满的第一大原因。公平地说,这不是你的错。
无论您拥有多少部 iPhone、iPad 和 Mac,Apple 都会通过您的 Apple ID 为您提供仅 5 GB 的免费 iCloud 存储空间。但是,当您设置 iPhone、iPad 或 Mac 时,它会自动启用 iCloud 照片。普通人对此没有太多想法,也不会考虑将其关闭。他们使用 iPhone 相机拍摄照片,所有这些都被备份,迅速填满 iCloud 存储空间。
要释放 iCloud 空间,请打开照片应用并删除不必要的图片。这也将从 iCloud 中删除它们。确保您也将它们从“最近删除”部分中删除。
接下来,将有价值的照片和视频传输到计算机、外部硬盘、Google Drive、Google Photos等。
必看:如何使用 iPhone、iPad、Mac 和网络浏览器访问 iCloud 上的照片
删除不必要的图像并保护有意义的图像后,请在所有 Apple 设备上一一执行以下步骤以关闭 iCloud 照片:
在 iPhone 和 iPad 上:
打开设置并点击照片。
关闭iCloud 照片。
关闭 iPhone 上的 iCloud 照片
在 Mac 上:
单击 Apple 图标并选择System Preferences。
单击Apple ID。
在iCloud部分,取消选中照片。
在 Mac 上关闭 iCloud 照片
由于您的照片不再自动备份到 iCloud,因此请确保您使用 Google Drive 之类的工具或经常将它们传输到您的计算机。
2. 从 iCloud Drive 中删除文件
以下是清除 iCloud Drive 以释放 iCloud 存储空间的方法:
在 iPhone 和 iPad 上:
打开文件应用程序并点击浏览。
点击iCloud 云盘。
点击更多图标(圆圈内的三个点)>选择> 选择不必要的文件和文件夹 > 点击垃圾桶图标将其删除。
返回,然后点击最近删除。在此处,点击更多图标>选择>全部删除。
释放 iPhone 上的 iCloud Drive 存储空间
在 Mac 上:
打开任何 Finder 文件夹。
单击侧边栏中的iCloud Drive并从此处删除文件。
完成后清空 Mac 的垃圾箱。
在 Mac 上删除 iCloud 云盘中的文件
3.设置Safari下载到本地存储
以下是防止 Safari 将内容下载到 iCloud Drive 并占用 iCloud 存储空间的方法:
打开 iPhone 或 iPad设置并点击Safari。
点击下载。
选择在我的 iPhone上而不是 iCloud Drive。
将 Safari 下载设置到 iPhone 上的本地存储
4. 管理您的设备 iCloud 备份
备份是 iCloud 空间的另一个巨大占用者。要正确管理此问题,您有以下选择:
1) 关闭 iCloud 备份:我不建议这样做,因为它对备份您的数据至关重要。但是,如果您决定将其关闭,请确保将您的 iPhone 或 iPad 备份到 Mac 或 PC或外部驱动器。
2) 只选择必要的应用程序备份到 iCloud:我强烈建议选择性应用程序备份,因为我在 iPhone 上执行此操作以管理 5 GB iCloud 计划。它仅备份来自重要应用程序的数据,而忽略 Facebook、Instagram 等不必要的应用程序。
3) 删除旧设备备份:您必须这样做,因为保留您不再拥有、使用或关心的设备的备份文件没有任何意义。
5. 从 iCloud 邮件中删除不需要的附件
您的 iCloud 电子邮件中是否有包含旧收据、PDF、演示文稿等您不再需要的电子邮件?打开邮件应用程序并删除此类电子邮件。如果电子邮件有回形针图标,则表示有附件。删除此类电子邮件。普通的纯文本电子邮件体积很小,删除它们不会释放太多 iCloud 空间。
6. 阻止第三方应用备份到 iCloud
WhatsApp、照片编辑、笔记、费用报告等多个应用程序将其数据或备份文件存储在 iCloud 中。这是我推荐使用的一个方便的功能。但是,如果您不再使用某些应用程序,您可以从 iCloud 中删除它们的数据。就是这样:
在 iPhone 或 iPad 上:
打开设置,然后从顶部点按您的姓名。
点击iCloud >管理存储。
点击应用名称 >删除数据>删除。
在 iPhone 上管理 iCloud 存储
在 Mac 上:
单击 Apple 图标并转到System Preferences。
单击Apple ID。
在 iCloud 部分,单击右下角的管理。
从左侧边栏中选择服务以删除其文件。
在 Mac 上管理 iCloud 储存空间
您还可以防止不必要的应用程序从上一个屏幕将数据存储到您的 iCloud Drive(设置 > 你的名字 > iCloud > 滚动到底部以查看第三方应用程序并将其关闭。)
iCloud 中的第三方应用
7. 删除笔记、信息、iMovie 项目等。
在查看哪些应用程序和服务占用的空间最多后,您可以将其关闭或从中删除不需要的文件。
如果您对媒体、消息对话或 iMovie 项目有多个不必要的注释,请考虑删除它们以释放 iCloud 空间。
另一种解决方案是添加您的 Google 或其他帐户并在其中存储笔记。
8. 在 Mac 上禁用桌面和文档
就像 iCloud 照片一样,当您设置新的或抹掉的 Mac并启用 iCloud Drive 时,默认情况下会选中桌面和文档文件夹。这意味着您在 Mac 桌面和文档文件夹中的每个文件都将上传到 iCloud Drive 以妥善保管。
如果您使用 5 GB 计划,这将几乎立即填满。所以,这里是如何禁用它:
转到系统偏好设置并单击Apple ID。
在 iCloud 部分,单击iCloud Drive 旁边的选项。
Mac 上的 iCloud 云盘选项
取消选中桌面和文档文件夹。
Mac 上 iCloud Drive 选项中的桌面和文档文件夹
回收您的 iCloud 空间!
遵循上述全部或部分建议后,您应该已经释放了大量的 iCloud 空间。我的意思是,这很容易:
检查您的 iCloud 存储。
查看哪些内容最能填满您的 iCloud 空间。
下定决心摆脱这些项目(旧电子邮件、消息、文件、备份、应用程序数据或其他任何内容)。
删除它们。并做了!你有很多可用空间。
如果您不想从 iCloud 中删除照片、文件和备份,并且仍然不希望弹出窗口和无缝体验,唯一的解决方案是为 iCloud+ 付费。50 GB 的计划起价为 0.99 美元,最高可达 2 TB(Apple One 和家庭共享甚至可以达到 4 TB)。
常见问题
为什么我有 iCloud 时 iPhone 存储空间已满?
即使您拥有 iCloud 或高级付费 iCloud+ 计划,如果您在 iPhone 上本地保存大量应用程序、媒体、TV+/Netflix/Prime Vide 中的视频下载、照片等,您的离线存储也可能已满。删除它们以释放本地空间。
如何使用 iCloud 释放 iPhone 上的空间?
订阅 iCloud+ 后,前往“设置” > “照片”并启用iCloud 照片。接下来,选中优化 iPhone 存储以在设备上仅保存较小版本的照片和视频,而将完整质量版本保存在 iCloud 中。
即使使用 iCloud,照片也会占用 iPhone 上的空间。该怎么办?
即使您启用了 iCloud 照片并启用了优化 iPhone 存储空间,当您的 iPhone 存储空间不足时,它也会用较小的版本替换完整尺寸的图像和视频。较小的版本也占用空间。因此,如果您的 iPhone 上有图像和剪辑,它们会占用一些空间(除非您删除它们)。
如何在 Mac 上管理 iCloud 存储?
前往“系统偏好设置” > “ Apple ID ” > “ iCloud ”来管理您在 Mac 上的 iCloud 存储。您也可以单击管理以获取更多选项。
iCloud Drive 占用 Mac 空间!如何解决?
如果 iCloud Drive 在 Mac 上占用大量空间,您可以从 System Preferences > Apple ID > iCloud 将其关闭,然后取消选中iCloud Drive。如果您不想完全禁用它,请单击iCloud Drive 旁边的选项并取消选中大多数选项,仅保留关键选项。
有没有办法获得无限的 iCloud 存储空间?
没有办法获得无限的 iCloud 存储空间。对于个人计划,您最多可以使用 2 TB。借助 Apple One 和家庭共享,您可以获得高达 4 TB 的容量。
iCloud已满时如何备份iPhone?
感谢iOS 15 及更高版本中的临时 iCloud 备份,即使您没有 iCloud 存储空间,您也可以完全免费备份您的 iPhone!这只是一个临时备份,可让您更新 iPhone 操作系统。
如何免费增加 iCloud 存储空间?
没有办法免费增加 iCloud 存储空间。但是,如果您不想付款,请让您的家人将您添加到他们的家庭共享中。之后,他们为 iCloud+ 付费,你基本上可以免费使用它。
标签:
版权声明:本文由用户上传,如有侵权请联系删除!
