您可以在 Apple Notes 应用内创建文件夹,以整理您的作品、待办事项、草图和笔记。在 iOS 16、iPadOS 16 和 macOS 文图拉中,您还可以根据特定条件创建智能文件夹。任何符合这些条件的便笺都将自动出现在该智能文件夹中。
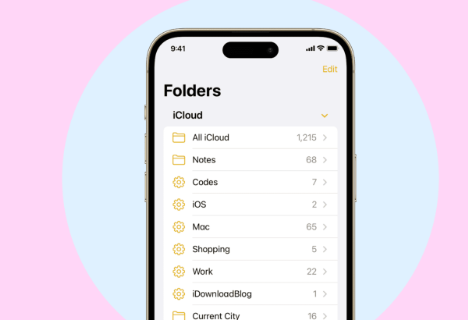
聪明文件夹是一种极好的方式,可以根据您的标签、创建日期、创建日期、编辑日期、共享日期、提及、清单、附件、文件夹、快速笔记、固定笔记和锁定的笔记进行组织和清晰访问。
在本教程中,我们将向您展示如何在iPhone,iPad和Mac上的“笔记”应用程序中创建和使用智能文件夹。
苹果笔记应用中的智能文件夹
在 Apple 备忘录应用中使用智能文件夹: 隐藏
1)在iPhone或iPad笔记应用程序中创建智能文件夹
1.1) 我可以手动添加笔记到智能文件夹吗?
1.2) 编辑智能文件夹
1.3) 移动智能文件夹
1.4) 删除智能文件夹
1.5) 我可以将智能文件夹转换为普通笔记文件夹吗?
2)将智能文件夹添加到Mac上的“备忘录”应用程序
2.1) 管理智能文件夹
3)在“备忘录”应用中使用“搜索”和“智能文件夹”
在“iPhone”或“iPad 备忘录”应用中创建智能文件夹
1)打开“备忘录”应用,然后转到“文件夹”屏幕。
2)点击底部的新文件夹图标。如果您同时使用“iCloud”和“在我的 iPhone 上”帐户,则可以选择一个帐户。
在“iPhone 备忘录”应用中创建新文件夹
3)为您的文件夹指定任何所需的名称,然后点击“制作成智能文件夹”。
4)您将看到几个过滤器,如标签,创建日期,编辑日期等。根据需要点击一个,然后选择该过滤器的条件。
制作成智能文件夹 在iPhone笔记应用程序
5)设置过滤器后,它将在新的“已启用的过滤器”标题下向上移动。您可以轻点“完成”,然后仅使用该选定的过滤器创建智能文件夹。
或者,如果要添加更多过滤器,可以通过点击下面的其他过滤器来执行此操作。如果选择多个筛选器,还可以决定包含与所有选定筛选器或任何筛选器匹配的注释。
6)设置所有内容后,点击完成以创建并保存此智能文件夹。
将过滤器添加到智能文件夹并保存
就是这样!您已成功将新的智能文件夹添加到“备忘录”应用。所有符合设定条件的注释将自动出现在该文件夹中。如果备忘录不再符合设定的过滤器,它将自动从该智能文件夹中消失。
您将在拥有标准文件夹的同一屏幕上看到智能文件夹。智能文件夹有一个齿轮图标。
在 iPhone 备忘录应用中查看智能文件夹
我可以手动将笔记添加到智能文件夹吗?
智能文件夹中的备忘录会根据过滤器自动添加或删除。您无法手动将注释添加到智能文件夹,也不能将其删除,直到您编辑注释并删除使特定注释符合该智能文件夹要求的参数。
例如,我有一个智能文件夹,它会自动列出所有带有#iDB标签的笔记。如果我想从此智能文件夹中删除注释,则必须编辑该注释并从那里删除#iDB标记。完成后,该笔记将不再是智能文件夹的一部分。
苹果手机笔记应用程序内的标签
编辑智能文件夹
想要重命名智能文件夹或更改过滤器?点击并按住智能文件夹,然后选择“编辑智能文件夹”。
或者,您也可以进入智能文件夹,点击“更多”按钮,然后选择“编辑智能文件夹”。
在 iPhone 上的“备忘录”中编辑智能文件夹
移动智能文件夹
您可以将智能文件夹从在线iCloud存储移动到离线的“我的iPhone上”帐户,反之亦然。但是,就像普通文件夹一样,您无法将智能文件夹从iCloud或“在我的iPhone上”移动到您添加的谷歌或微软帐户。
需要注意的一件重要事情是,将智能文件夹从iCloud移动到“我的iPhone上”不会移动该文件夹中的笔记。它只是移动空文件夹。
要移动智能文件夹,请点按并按住它,然后选择移动。接下来,轻点“我的苹果手机”上的“全部”(或“全 i 云”)。
将智能文件夹移动到其他位置
删除智能文件夹
转到“备忘录”应用的“文件夹”屏幕。从这里,向左滑动智能文件夹名称,然后点击删除图标。
您也可以点击并按住文件夹名称,然后选择“删除”。
在iPhone上的“备忘录”应用中删除智能文件夹
我可以将智能文件夹转换为普通笔记文件夹吗?
你不能这么做。如果您要编辑智能文件夹并删除其所有过滤器,则用于保存这些新更改的“完成”按钮将不再有效。因此,您无法将智能文件夹转换为非智能文件夹。但是,您始终可以删除智能文件夹,并在“备忘录”应用内创建新的标准文件夹。
尝试将智能文件夹转换为备忘录应用程序中的普通文件夹 iPhone
将智能文件夹添加到 Mac 上的“备忘录”应用
安装 macOS 文图拉后,请按照以下步骤在“备忘录”应用中创建智能文件夹:
1)打开Notes应用程序,然后单击左下角的“新建文件夹”。
2)为您的文件夹命名,然后检查 制作成智能文件夹 框。
3)从下拉菜单中选择过滤器,并根据您的喜好进行设置。
4)最后,单击“确定”以在Mac的Notes应用程序中创建智能文件夹。
在Mac上创建智能文件夹
管理智能文件夹
将鼠标指针悬停在智能文件夹名称上,然后单击“更多”图标(圆圈内的三个点)。或者,您可以右键单击或按住 Control 键,然后在智能文件夹名称上单击一次以显示菜单。在此处,选择一个选项以重命名、删除或编辑文件夹。
在 Mac 上重命名、编辑或删除智能文件夹
在“备忘录”应用中使用“搜索”和“智能文件夹”
这就是您在 iPhone、iPad 和 Mac 上使用智能文件夹的方式。这是一个很好的补充,可以更好地以自动方式组织笔记。
除了智能文件夹,Notes应用程序的搜索栏也很强大。当您点击搜索栏时,它会自动为您提供查看所有共享笔记、锁定笔记、带有清单的笔记、带绘图的笔记等的选项。您可以使用它们或拥有将所有此类笔记放在一个地方的智能文件夹。
“备忘录”应用 包含建议的搜索栏
有用的“备忘录”应用提示:
如何在 iOS 16 中的 iPhone 上的“备忘录”应用中使用“查找”和“替换”文本
在视窗电脑上访问您的 iPhone 备忘录的最佳方式
如何阻止特定备忘录上传到iCloud并阻止它们同步到您的所有苹果设备
如何修复“备忘录”应用在 iPhone、iPad 和 Mac 上无法正常工作或无法响应的问题
标签:
版权声明:本文由用户上传,如有侵权请联系删除!
