iOS 16 中的“照片”应用允许您拷贝对图片所做的编辑,并将其粘贴到另一张或多张图片中。这个方便的工具可让您只需点击几下即可将自定义滤镜,更正和效果应用于许多图片。
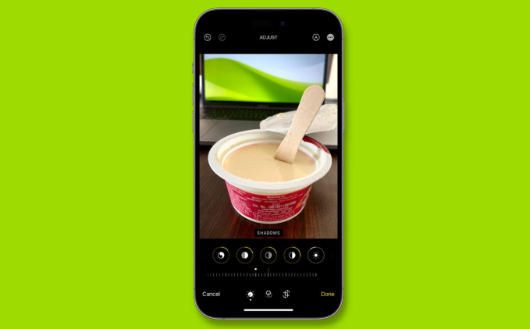
让我们继续这样做,并向您展示如何在iPhone和iPad照片应用程序中复制和粘贴编辑内容。
在“苹果照片”应用中编辑
复制和粘贴照片编辑和滤镜: 隐藏
1)在iOS中编辑照片
2) 批量照片编辑的用例
3)如何在苹果手机和苹果上一次编辑多张选定的照片
3.1) 将编辑内容粘贴到一张照片中
4)进行进一步调整或还原更改
5)从所有图像中删除粘贴的编辑
6)没有看到复制编辑的选项?
7)没有看到“粘贴编辑”选项?
在 iOS 中编辑照片
当您在iPhone的“照片”应用程序中打开图像并点击“编辑”时,您将进入编辑屏幕。
除了自动增强之外,还有一些工具可以修改曝光,亮度,高光,阴影,对比度,亮度,黑点,饱和度,活力,温暖,色调,清晰度,降噪和晕影效果。这些工具的调整范围从 -100 到 100 或 0 到 100 不等,您可以相应地设置它们以获得所需的外观。
在“苹果照片”应用中使用编辑工具
除了这些手动控制之外,您还可以选择使用预制滤镜,如“生动”、“生动温暖”、“生动酷”、“戏剧化”、“戏剧性温暖”、“戏剧性酷”、“单色”、“银色”和“黑色”。这些滤镜还具有更精细的调整范围,您可以从 0 到 100 设置该范围。
在“苹果照片”应用中使用滤镜
当人们在iOS照片应用程序中编辑图片时,他们会使用上述工具并根据自己的喜好进行调整。
在 iOS 16 中,当您去编辑照片时,您可以拷贝所做的编辑,然后将其粘贴到另一张或多张图片中。因此,精确的修改将立即应用于所有选定的图像。
批量照片编辑的用例
我出去吃晚饭,拍了一些照片。它们都是在相同的照明条件下拍摄的,对我来说看起来有点暗。因此,我想增加所有照片的亮度。
早些时候,我必须逐个编辑所有照片,这很耗时。但是在iOS 16中,我可以根据自己的喜好设置亮度级别(和其他设置)来编辑我的一张晚餐照片。
假设我将亮度设置为 39。接下来,我可以选择复制这些编辑。最后,我可以选择我所有的晚餐图像,并将编辑内容粘贴到其中。在瞬间,我所有选择的照片将被编辑并变得更亮。它们都将亮度级别设置为39!
编辑图像并增加其亮度
您可以使用它来快速将相同的滤镜一次添加到许多图像中,或更改其亮度,颜色,噪点级别等。没有限制,您可以将复制的编辑内容粘贴到所需的任何图像上。但是,我们建议对在特定场合、事件、照明条件等拍摄的照片使用相同的编辑。
iPhone 照片应用程序显示一个著名寺庙的几张图片
在同一天在几乎相同的照明条件下拍摄的几张相同类型的照片。因此,使用相同的编辑和效果批量编辑所有这些图片将很棒。
如何在苹果手机和苹果平板电脑上一次编辑多张选定的照片
1)进入“照片”应用,全屏打开图像。
2)点击编辑。
3)现在,进行所需的编辑。您可以选择“自动”或它旁边的选项之一。您也可以点击过滤器按钮并使用一个。
在“iPhone 照片”应用中编辑照片
4)编辑后,点击“更多”按钮,然后选择“复制编辑”。
在“苹果照片”应用中复制编辑内容
5)点击完成退出编辑屏幕。
6)离开编辑屏幕后,点击后退按钮以较小的磁贴/缩略图查看所有图像。
保存编辑并返回以查看所有图像
7)点击“选择”,然后选择图像。
8)点击“更多”按钮,然后点击“粘贴编辑”。
将编辑内容粘贴到 iPhone 照片应用程序中的多个图像
所有选定的图像都将被编辑,就像您在步骤 1 到 5 中编辑的第一个图像一样。
已成功将编辑内容粘贴到多张照片上
将编辑内容粘贴到一张照片中
要将编辑内容粘贴到一张图片中,请全屏打开它,然后点击“更多”按钮,然后点击“粘贴编辑内容(左图)”。您甚至可以在编辑图像(右图)时粘贴复制的编辑内容。
将复制的照片编辑粘贴到iPhone上的一张图片中
进行进一步调整或还原更改
即使您批量编辑了几张照片,您也可以选择通过点击单张照片并点击“编辑”来编辑单张照片。您可以对已编辑的图像进行进一步调整,或轻点“恢复”以从此图像中删除编辑内容。
从所有图像中删除粘贴的编辑
不喜欢您对多个图像进行批量编辑?您可以从所需的照片中逐个删除编辑内容。或者,您可以一次从所有图像中删除编辑内容,并让它们恢复到以前未编辑的外观。操作方法如下:
1)点击选择,然后选择粘贴编辑的图像。
2)点击“更多”按钮,然后选择“还原为原始”。
3)点击“还原”进行确认。
将iPhone上对多张照片所做的所有编辑还原为原始
对所选图像所做的编辑将被反转。您无法撤消此操作。但是,您始终可以再次选择图像并粘贴复制的编辑内容。
没有看到复制编辑内容的选项?
在“照片”应用的编辑部分中,您有几个工具。但是,您只能复制过滤器、自动增强设置以及使用“自动”按钮旁边的工具所做的调整。
您无法复制以下编辑内容并将其粘贴到其他图像:
作物
图像旋转
图像翻转
标记
您无法复制裁剪和标记选项
如果您裁剪了图像、翻转了图像或使用了“标记”(例如添加了签名),然后点击了“更多”按钮,则会看到“复制编辑内容”选项显示为灰色。仅当您使用滤镜、自动增强或手动调整工具时,此按钮才会变为蓝色。
没有看到“粘贴编辑内容”选项?
如果您尚未复制编辑内容,则显然不会看到粘贴它们的选项。
此外,复制编辑后,如果您将其他内容复制到iPhone剪贴板,例如文本,图像等,这将删除复制的图像编辑。因此,当您点击“更多”按钮时,您将看不到“粘贴编辑内容”选项。
要解决此问题,只需打开编辑后的图像,点击“更多”按钮,然后再次复制编辑内容。现在,您将看到将这些编辑粘贴到另一个图像或多个选定图像中的选项。
标签:
版权声明:本文由用户上传,如有侵权请联系删除!
