iOS 16和macOS Ventura中的“邮件”应用程序具有内置的提醒功能,该功能将在一小时内,今晚,明天或自定义日期和时间通知您处理该电子邮件。此外,它会将该电子邮件重新显示到收件箱的顶部,以便于查看。
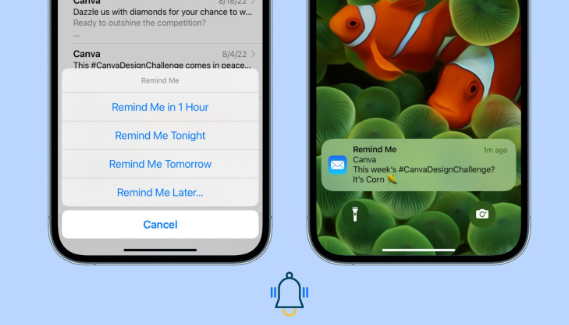
让我告诉您为什么这个新的提醒我功能很有帮助,以及如何使用它,这样您就不会错过回复或处理重要的打开的电子邮件。
在 iOS 16 中苹果手机上的“邮件”应用中提醒我
目录 隐藏
1)打开的电子邮件的问题
2)在iPhone上的“邮件”应用程序中使用“提醒我”
2.1) 设置“邮件”应用以发送通知
2.2) 在“邮件”应用中收到有关电子邮件的提醒
2.3)访问所有带有提醒的电子邮件
2.4) 编辑时间
2.5) 删除电子邮件提醒
3)在Mac上的“邮件”应用程序中使用“提醒我”
3.1) 确保邮件应用程序可以发送通知
3.2)在Mac邮件应用程序中使用“提醒我”
3.3) 查看、编辑、删除电子邮件提醒
打开的电子邮件的问题
让我们举一个假设的例子。
你在iPhone上收到一封来自工作的电子邮件,你打开了它,但不要立即采取行动,因为你想在周一早上处理它。引起您注意此电子邮件的一种方法是将其标记为未读,这将为此电子邮件显示一个未读点。但是,如果您收到大量电子邮件(周五至周日之间),则此未读电子邮件可能会隐藏在您的收件箱中,您可能会忘记它。
为了解决此类情况,“邮件”应用现在允许您向电子邮件添加提醒。在设定的日期和时间,此提醒将通知您并自动将该电子邮件移动到收件箱的顶部,以便引起您的注意。
在 iPhone 上的“邮件”应用中使用“提醒我”
默认情况下,iOS 邮件应用的警报音设置为“无”。因此,您将必须为Mail应用程序启用适当的通知设置,然后您可以有意义地使用其提醒功能。如果未启用通知和警报声音,则“提醒我”功能只会在设置的时间将该电子邮件移动到收件箱的顶部。不会出现声音警报。
将“邮件”应用设置为发送通知
1)打开“设置”应用,然后点击“通知”。
2)向下滚动并从应用程序列表中点击“邮件”。
3)在这里,检查锁定屏幕和横幅,以便有效地显示通知。
4)在同一屏幕上,点击“声音”并选择所需的音调。
5)最后,不要忘记点击“自定义通知”>选择帐户>声音>并启用警报,然后点击“声音”以设置音调。
用于获取提醒的邮件应用通知设置
在“邮件”应用中接收有关电子邮件的提醒
1)启动邮件应用程序并找到您想要提醒的重要电子邮件。
2)在收件箱屏幕中,向右滑动并点击提醒我。您也可以在该电子邮件上向左轻扫,然后点按更多>提醒我。.
“提醒我”选项在 iOS 16 的“苹果短信”应用中
3)您现在可以选择在一小时内,今晚或明天提醒。如果要设置自定义日期和时间,请轻点“稍后提醒我”,选择所需的日期和时间,然后轻点“完成”。
在 iPhone 邮件应用中设置电子邮件提醒
您已成功为此电子邮件设置提醒。您将在“收件箱”屏幕上看到一个小时钟图标和该电子邮件旁边的提醒时间。
当提醒时间到来时,iPhone邮件应用程序将提醒您。您只需点击该通知,即可立即将您带到该电子邮件。
来自iOS 16中苹果手机上的“邮件”应用的电子邮件提醒
访问所有带有提醒的电子邮件
向一封或多封电子邮件添加提醒后,您将在“邮箱”屏幕上看到一个新的“提醒我”部分。轻点它以查看带有提醒的所有电子邮件。
iPhone 上“邮件”应用中的“提醒我”部分
编辑时间
如果要更改提醒时间,您有三种选择:
向右滑动,点击“提醒我”,它将允许您编辑时间。
向左轻扫并点按更多>编辑提醒。
打开包含提醒的电子邮件,然后点按编辑。
在 iPhone 上的“邮件”应用中编辑提醒时间
删除电子邮件提醒
改变了主意,不再希望收到通知?删除电子邮件提醒很容易。只需在该电子邮件上向左滑动,然后选择“清除”。
在 iPhone 邮件应用中清除电子邮件提醒
您还可以使用与编辑时间相同的三种方法来删除提醒。这是其中之一:
1)打开“邮件”应用程序,然后点击带有提醒的电子邮件。
2)点击编辑。
3)选择删除提醒。
在“苹果邮件”应用中删除提醒
在 Mac 上的“邮件”应用中使用“提醒我”
将 Mac 更新到 macOS 文图拉(目前处于测试阶段)后,“邮件”应用将获得“提醒我”功能。以下是使用方法。
确保“邮件”应用可以发送通知
1)打开“系统设置”(这是“系统偏好设置”的新名称),然后从左侧边栏中选择“通知”。
2)从应用程序列表中选择“邮件”。
3)确保至少启用“允许通知”和“横幅”。
Mac 上的邮件应用通知设置
在 Mac 邮件应用中使用“提醒我”
设置通知后,请按照以下步骤使用“提醒我”功能:
1)在macOS文图拉上启动邮件应用程序,然后选择您希望被提醒的电子邮件。接下来,使用以下方法之一添加提醒:
在电子邮件上向右轻扫,然后选择“提醒我”。
向右轻扫以查看“在 Mac 邮件”中查看“提醒我”
按住 Control 键点按或右键单击该所选电子邮件,然后选择“提醒我”。
右键单击以在 Mac 邮件应用程序中使用“提醒我”
您也可以单击顶部菜单栏中的消息,然后选择“提醒我”。
在 Mac 邮件应用中将提醒设定为电子邮件
3)选择“1小时后提醒我”,“今晚提醒我”或“明天提醒我”。
4)要设置自定义时间和日期,请使用“以后提醒我”,设置时间,然后单击“计划”。
在 Mac 邮件应用程序中安排提醒我
查看、编辑、删除电子邮件提醒
就像iPhone和iPad一样,Mac的“邮件”应用程序在侧边栏中添加了“提醒我”部分,其中包含所有带有提醒的电子邮件。如果您没有看到“邮件”应用边栏,请同时按“控制 + 命令 + S”键。
要编辑提醒时间,请打开该电子邮件,然后点击编辑。
Mac 邮件应用程序中的“提醒我”部分
截至目前,在Mac的“邮件”应用程序中没有可见的选项来删除提醒。但是,如果将电子邮件从“提醒我”部分拖回“收件箱”,则它不应提醒您。
通过这种方式,您可以在“邮件”应用中提醒您一封重要的电子邮件,以便您以后可以关注它,并且永远不会错过它。
您如何看待这个功能?
标签:
版权声明:本文由用户上传,如有侵权请联系删除!
