苹果于2022年9月12日公开发布了iOS 16,带来了主要的iPhone新功能,如大修锁屏体验,以及大量的改进和生活质量改进。
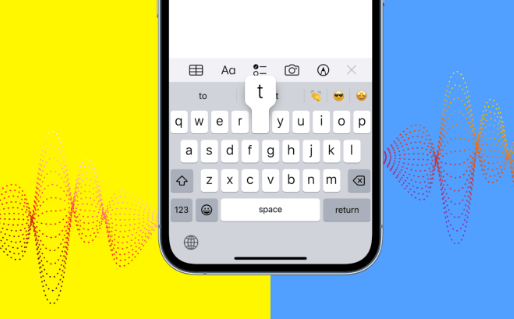
尽管 iOS 16 不会彻底改变您与 iPhone 交互的方式,但它绝对会让您通过“在邮件中撤消发送”、在“信息”应用中编辑已发送邮件等功能提高工作效率。
一些新功能很难找到,而其他功能在默认情况下处于关闭状态,因此您不会知道它们的存在。为了帮助您充分利用iOS 16,iDB的视频创作者Michael Billig(@michael_billig)亲身体验了21个主要的新iOS 16功能,我们衷心推荐大家使用。
1. 在键盘上打字时感受触觉反馈
iPhone 键盘,在背景中以振动模式打字
Android手机多年来一直有触觉键盘反馈,现在苹果也加入了这场竞争。iPhone的Taptic引擎可以在您在键盘上打字时产生微妙的振动。默认情况下,可以在“设置”→“声音”→“键盘反馈”中启用该功能,然后打开“触觉”选项。
2.召回发送的i消息
运行“信息”应用的支架上的 iPhone,带有上下文菜单显示选项,包括 iOS 16 中新的“撤消发送”功能
iOS 16 上的“信息”应用可让您在发送 iMessage 消息后回忆最多两分钟。按住要取消发送的邮件,然后选取“撤消发送”。只要发件人和收件人都使用iOS 16,就会从两端删除iMessage。
3. 编辑已发送的电子信息
三张屏幕截图,显示如何在 iOS 16 中编辑已发送消息的步骤,最多五次
“信息”还允许您在发送 iMessage 信息后对其进行长达 15 分钟的编辑。只要每个人都在iOS 16上,您就可以编辑消息而不是删除它。为防止误用,收件人可以看到您所做的所有编辑的记录。
这是纠正拼写错误或小错误的绝佳功能。只需触摸并按住您刚刚发送的消息,然后从菜单中选择“编辑”。进行编辑并在完成后点击蓝色复选标记。
恢复最近删除的消息聊天
iOS 16 引入了“信息”应用恢复您从对话中删除的消息的功能。现在,“消息”中有一个“最近删除”文件夹,其功能与“照片”中的对应文件夹非常相似。要访问它,请转到您的邮件列表并点击左上角的“过滤器”,然后选择“最近删除”。
如果您没有看到该按钮,请前往“设置”→“信息”,向下滚动到“邮件过滤”,然后打开“过滤未知发件人”。您最多可以在 30 天内取消删除邮件。“
5.像这样抬起图像主题
演示如何在 iOS 16 上的 Safari 浏览器中将拍摄对象从图像中抬起。在此示例中,用户触摸并按住图像前景中的菠萝,生成一个包含“复制主题”选项的菜单。
这是iOS 16最好的新功能之一,它就像魔术一样工作。只需轻触并按住照片上的主要拍摄对象,直到出现白色轮廓,然后选取“复制”。您还可以使用拖放功能将主题从背景中抬起,然后将其拖放到其他应用(如“信息”或“邮件”)上。
此功能适用于iPhone XS / XR及更新版本,以及iOS 16中的多个位置,包括照片,视觉查找,搜索,野生动物园和屏幕截图。
6.批量编辑多张照片
选择要批量处理的多张照片。然后按住其中一张选定的照片,它们将自动分组在一起。从那里,您将看到几个选项来管理这组照片,例如复制,复制,添加到相册或调整日期&时间。
7. 在“照片”应用中识别重复项
iOS 16的“照片”应用可以检测阻塞图库和浪费存储空间的重复图像。要查找重复项,请点击“照片”中的“相册”选项卡,然后向下滚动并选择“实用程序”标题下方的“重复项”。
您现在可以查看重复项,在库中查看它们或选择“合并”以将其删除。
8. 在“健康”中跟踪您的药物摄入量
iOS 16 上的“健康”应用可让您跟踪药物摄入量。您可以管理您服用的所有药物,并设置何时需要服用药物的通知,无论是每天多次,每周一次还是根据需要。如果您居住在美国,iOS 16 甚至会在系统检测到与您添加到“健康”应用中的药物的潜在关键相互作用时提醒您。观看:要更改的十个 iOS 16 设置可获得更好的 iPhone 体验
9. 通过增强的听写功能更快地进行听写
“信息”应用中使用的 iOS 16 听写
iOS 16 带来了更好的听写体验,让你在说话时暂停,并在听写之间键入内容。您可以将语音和键盘一起使用来输入和编辑文本。听写功能会在您口述时自动插入逗号、句点和问号,您还可以在 iPhone XS/XR 及更高版本上使用语音插入表情符号。
必须在“设置”→“常规→键盘”标题下的“听写”标题下打开该功能。要开始听写,请触摸键盘上的麦克风图标。阅读:如何在iOS 16中将自定义表情符号设置为锁屏壁纸
10. 将实时文本与视频结合使用
实时文本中的 iOS 16 新功能
iOS 16 还更新了系统范围的实时文本功能,该功能使用计算机视觉来复制和粘贴图像中的任何文本。
“实时文本”在 iPhone XS 及更高版本上可用,现在可让您从已暂停的视频中拷贝文本,并对检测到的文本执行快速操作,例如转换货币或跟踪航班或货件。若要为所有支持的语言启用实时文本,请转到“常规→语言→设置”和“区域”。阅读:如何从照片和视频中提取文本。
11.使用小部件自定义锁定屏幕
iOS 16 可让您使用小部件来个性化锁定屏幕,这些小部件提供来自 Apple 应用(如“照片”和“日历”)和兼容的第三方应用(如梦幻异象)的可浏览信息片段。小部件有两种尺寸,您最多可以在时钟下方拥有四个小窗口小部件。
您还可以选取一个看起来像 Apple Watch 复杂功能的特殊小部件,以在时间的正上方显示日期或即将发生的事件等信息。
12.在锁定屏幕上欣赏全屏专辑封面
iPhone 屏幕截图显示由于“实时活动”功能,将“正在播放”控件扩展到锁定屏幕上的全屏视图
iOS 16 的“正在播放”用于听音乐和欣赏媒体的控件现在可以扩展为显示全屏专辑封面,这在锁定屏幕上看起来特别好看。
13. 在“邮件”应用中取消发送电子邮件
iOS 16 上的“邮件”应用引入了在点击发送后的几秒钟内撤消电子邮件传递的功能。要撤销已发送的电子邮件,只需选择邮件列表底部的“撤消发送”即可。您还可以在“设置”→“邮件”→“撤消发送延迟”中通过选择 10 秒、20 秒或 30 秒来自定义延迟。
14. 安排电子邮件递送
iOS 16 中的新“邮件”功能
iOS 16 的“邮件”应用还允许您安排稍后发送邮件。例如,您可以将重要的业务电子邮件安排在早上 8 点发送,而不是在半夜发送。
撰写完电子邮件后,触摸蓝色的“发送”箭头,然后选择一个自定义时间来安排递送时间。
15. 在地图中添加多个停靠点
最后,iOS 16上的“地图”应用程序现在支持添加多个停靠点。对于计划更复杂的旅行来说,这是一个很棒的功能。首先输入目的地,然后点击“路线”按钮并在面板中选择“添加停止”。您最多可以手动添加 15 个停靠点,也可以询问 Siri。
您甚至可以在macOS上创建路线,并将其无线发送到iPhone以获取逐向指示。
16. 在“备忘录”应用中创建智能文件夹
iOS 16 中“备忘录”中的新增功能
现在,您可以使用“备忘录”应用中的智能文件夹来整理备忘录。智能文件夹将与特定标签匹配的所有备忘录收集到一个位置,而不会将它们移出您在其中创建它们的原始文件夹中。例如,您可以为日记帐分录、配方、工作文档等创建智能文件夹。
要创建一个,请点击“新建文件夹”按钮,选择一个帐户,然后选择标有“新建智能文件夹。要将现有文件夹转换为智能文件夹,请打开它并触摸“更多”按钮,然后向下滚动并选择“转换为智能文件夹”。
17. 将列表固定到“提醒事项”应用的顶部
您可以在 iOS 16 的“提醒事项”应用中固定列表,就像在“信息”中固定自己喜欢的聊天记录一样。固定提醒事项列表可帮助您稍后快速导航到收藏夹列表。要固定重要列表,请触摸并按住它,然后从菜单中选择标有“固定”的选项。
或者,向右滑动并选择“固定”按钮。固定列表会按照您选择的顺序显示在“提醒事项”中其他列表的上方。最多可以有九个固定列表。
18. 从列表中创建可重复使用的提醒模板
“提醒事项”应用 iOS 16 中的新功能
您可以将 iOS 16 的“提醒事项”应用中的任何列表转换为模板,您可以根据需要多次重复使用购物清单、例程等内容。
只需打开一个列表并触摸三点按钮,然后从菜单中选择“另存为模板”。存储的模板将存储为“iCloud”或“我的列表”。从那里,您可以编辑模板,共享或删除它们等等。
19. 查看您保存的 Wi-Fi 密码
macOS一直允许您轻松查看Wi-Fi网络的已保存密码,现在此功能终于可以在iPhone上使用。
要显示已保存网络的Wi-Fi密码,请转到“设置”>Wi-Fi并点击网络名称旁边的“(i)”按钮,然后选择下一个屏幕上的“密码”字段,并使用Face ID,Touch ID或您的密码进行身份验证。
20. 将消息线程标记为未读
iOS 16 新功能
这是另一个可以提升您的消息传递游戏的好东西。如果您收到无法立即回复的消息,将其标记为未读是提醒自己稍后返回的好方法。只需在列表中的邮件上向右轻扫即可将其标记为未读,或向右轻扫并点击“标记为未读”按钮。
要一次将多封邮件标记为未读,请点击三点“更多”按钮并选择“选择邮件”选项,然后选择要标记为未读的对话,然后点击左下角的“未读”。
21. 使用相机内联翻译文本
iOS 16 在 iPhone XS/XR 及更高版本的“翻译”应用中提供了使用相机翻译文本的选项。以前,您可以拍摄一张餐厅菜单的照片,然后使用“实时文本”选择图像上的文本并选择“翻译”。
使用iOS 16的翻译应用程序,只需选择“相机”选项卡并点击快门按钮即可翻译周围的文本。已翻译的文本以内联方式显示,取代原始文本。
标签:
版权声明:本文由用户上传,如有侵权请联系删除!
