您可以在Mac和iPhone上毫不费力地输入特殊符号,如版权©(™),商标()和注册(®),而无需安装任何应用程序。
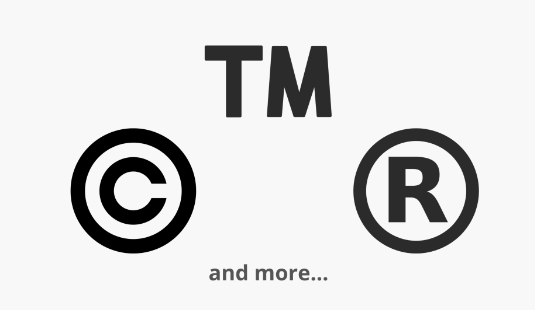
在本教程中,我们将向您展示如何在Mac,iPhone和iPad上的文本字段中键入这些字符和任何其他特殊字符。
浅色背景上的版权、商标和注册符号
如何在Mac上键入特殊字符
按选项 + G 键入版权符号:©
按选项 + R 键入注册符号:®
按选项 + 2 键入商标符号: ™
请按照以下步骤显示更多键盘快捷键以键入其他特殊字符:
1)打开“系统偏好设置”并点按“键盘”。
2) 单击“输入源”。
3)查看左侧边栏。如果您只添加了一个输入源/键盘,则应选择它。在这种情况下,请转到步骤 4。
如果您添加了多个输入源,例如美国,澳大利亚,英国,加拿大英语,ABC - 等,请从侧边栏中选择所需的选项。
提示:除非您是多语言或使用多种语言工作,否则最好在此处清除不必要的添加输入源,方法是选择它并单击减号按钮。
4)按选项键,它将在常规字母(a,b,c...)等的键位置上显示一些特殊字符。例如,当您按美式键盘上的 Option 键时,g 键的位置将显示符号©。这意味着当您按选项 + g 时,它将输入该符号(©在本例中)。
在 Mac 上的“键盘输入源”设置中按 Option 键以查看特殊符号,如版权、商标和已注册符号
5)同样,当您按选项+Shift时,它将显示更多具有特殊字符的键。例如,当您同时按下“选项”和“Shift”时,k 键将显示 Apple 徽标 ()。这意味着在 Mac 上按“选项 + Shift + K”将进入苹果徽标 。
在Mac上按“选项”和“切换键盘输入源”设置,以查看更多字符
通过这种方式,您可以了解有关在Mac键盘上键入特殊字符的更多信息。请记住,这些快捷方式因输入源而异。例如,选择美国输入法后,按 Option + 2 将输入商标符号 (™)。但是,如果您使用英国输入法,则按 Option + 2 将输入欧元符号 (€)。
如前所述,如果您只使用一个像美国这样的输入源,那么这应该不是问题。如果您添加了多个,请从Mac的菜单栏中选择所需的一个。
从 Mac 菜单栏中选择输入法
如何在 iPhone 和 iPad 上键入版权、商标、已注册符号和其他符号
当您点击 123,然后点击 iPhone 或 iPad 键盘上的 #+= 时,您会看到一些特殊字符。但这些不显示版权©、商标™和注册®密钥。因此,在iOS和iPadOS上输入这些符号的最简单方法是使用“文本替换”功能。
请按照以下步骤在 iPhone 和 iPad 上键入版权©、商标™和注册®符号:
1)从这里或网络上的任何其他网站复制版权©,商标™或注册®符号。
2)打开“设置”应用,然后转到“常规>键盘>文本替换”。
3)点击加号按钮。
4)在短语下,粘贴复制的版权©,商标™或注册®符号。
5)在“快捷方式”下,键入一个简短的相关单词。
例如,对于版权符号,您可以将 copr 作为快捷方式。Copr不是一个真正的词;因此,每当您键入 copr 时,它将自动输入©符号。您可以使用真正的单词(如版权)作为快捷方式,但是每次键入版权时,您的iPhone都会自动将单词替换为©符号。因此,最好使用一个简短的随机字母字符串作为快捷方式。对于商标,您可以使用trdm,对于注册,您可以使用regis。
6)点击保存。现在,您可以重复上述步骤,为所有所需的符号添加文本替换。
将版权符号添加到 iPhone 上的“文本替换”
7)打开“备忘录”应用等文本字段,然后键入快捷方式(copr 或您在步骤 5 中输入的任何内容)。点击空格键的那一刻,它将更改为相应的符号(©在本例中)。
在苹果手机上键入版权和其他特殊符号
这就是使用“文本替换”在 iPhone 和 iPad 上键入特殊字符和符号的方法。此外,请注意,文本替换通过iCloud同步到您的所有苹果设备,如其他iPhone,iPad和Mac。因此,每当您在Mac上键入快捷方式时,它也将在那里输入特殊字符。
文本替换提示:
在 iOS 中使用文本替换更快地输入电子邮件地址
通过创建文本替换更快地找到您喜欢的表情符号
在苹果和苹果系统中键入特殊字符
在许多情况下,使用这些符号而不是单词可以赋予更好的含义并且看起来很专业。现在,您知道了在 Mac、iPhone 或 iPad 上键入内容时如何输入版权、商标、已注册符号和许多其他特殊符号。利用这些知识来增强你的写作能力。
标签:
版权声明:本文由用户上传,如有侵权请联系删除!
