这个方便的教程向您展示如何将iPhone或Mac上的iCloud联系人复制到谷歌联系人。
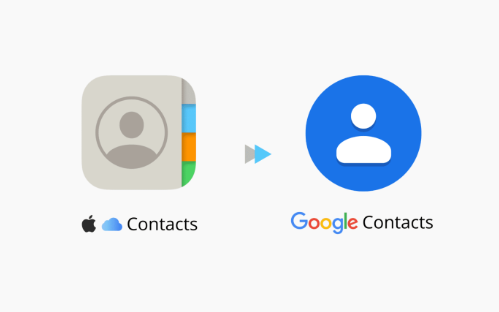
将iCloud联系人复制到谷歌联系人
为什么要将iCloud联系人导出到谷歌/Gmail?
大多数人从安卓手机转向iPhone,都在寻找在iPhone上获取谷歌联系人的方法。但是,如果您打算出售iPhone并迁移到安卓,则必须知道如何在谷歌上拥有iCloud联系人,以便它们可以出现在您的Android手机上。
其次,如果您将Google联系人用于工作或业务,您可能还希望在其上拥有iCloud联系人。这确保了所有内容都在一个地方。
最后,您的联系人将安全地备份并存储在iCloud中。但是要将它们存储在第二个位置,您可以将iCloud联系人复制到Gmail。这样,如果您不小心从iCloud中删除了一个或所有联系人并且无法恢复它们,那么您仍然可以在Google上复制它们。
如何将iCloud联系人复制到谷歌
您在所有苹果设备上都拥有与通过iCloud同步时相同的iCloud联系人。因此,根据您的选择,您可以使用iPhone,iPad或Mac将它们传输到谷歌联系人。如果你问我,我更喜欢使用我的Mac。
在苹果手机或苹果平板电脑上
以下是在苹果手机或苹果平板电脑上将iCloud联系人复制到谷歌的方法:
1)获取导出联系人应用程序并允许它访问您的联系人。
2)确保已选择vCard,然后点击继续。
3)应用程序准备好文件后,点击“导出”。
4)从iOS共享工作表中选择保存到文件,选择一个文件夹,然后点击保存。
在iPhone上工作时导出联系人应用程序
5)转到 contacts.google.com,然后使用您的Google帐户登录(如果尚未登录)。
6)点击左上角的三行按钮,然后选择导入。
7)选择“选择文件”,然后选择您在上述步骤4中保存的联系人.vcf文件。
8) 选择导入。
将电子名片导入苹果手机上的谷歌通讯录
谷歌通讯录现在将导入您的iCloud通讯录并安全地保存在这里。您可以随时 contacts.google.com 访问这些联系人。或者,如果您将此谷歌帐户添加到iPhone或安卓手机,这些联系人将自动显示在iOS或Android联系人应用程序中。
在苹果电脑上
在Mac上轻松将iCloud联系人复制到谷歌,您有两种快速的方法可以做到这一点。
在 macOS 通讯录应用内拖放
以下是使用Mac的“通讯录”应用在谷歌上拥有iCloud联系人的方法:
1)打开“联系人”应用程序,然后按“控制+命令+S”以显示组侧边栏。在这里,你看到你的谷歌帐户了吗?如果是,请转到步骤 3。如果没有,请按照步骤 2 操作。
谷歌帐户添加到Mac通讯录应用程序
2)点击 联系我们 > 帐户 从顶部菜单栏。在打开的“系统偏好设置”窗口中,确保您的 Google 帐户已添加,并且“通讯录”已选中。如果没有,请单击谷歌>加号图标,然后将您的谷歌帐户添加到您的Mac。之后,返回Mac的“通讯录”应用。
谷歌帐户已添加到 Mac
3)从左侧边栏中,选择“所有iCloud”,这将仅显示您的iCloud联系人。
4)单击任何联系人,然后按命令+ A以选择所有iCloud联系人。如果您只想选择几个,请按住 Command 键并单击所需的联系人。
5)现在,将选定的iCloud联系人拖到左侧边栏中显示的Google帐户上。
拖动iCloud联系人以将其复制到Mac联系人应用程序中的谷歌
就是这样。您已将iCloud联系人复制到谷歌。要进行确认,请单击左侧边栏中的Google帐户,它将显示联系人。大约一分钟后,请访问 contacts.google.com 并使用此 Google 帐户登录。您将在此处看到所有iCloud联系人,这表明您的联系人现在已上传并存储在Google上。
导出和导入电子名片文件
如果您不想将 Google 帐户添加到 Mac,则可以使用“通讯录”应用创建 iCloud 通讯录的 vCard(VCF 文件),然后将该文件导入到 Google 通讯录。操作方法如下:
1)打开Mac的“联系人”应用程序,然后按“命令+ A”以选择所有iCloud联系人。
2) 按住 Control 键单击或右键单击并选择“导出 vCard”。您还可以查看顶部菜单栏,然后单击文件>导出>导出 vCard。
导出虚拟卡片Mac联系人应用程序
3)选择一个查找器位置,然后单击“保存”。您的 iCloud 通讯录现在已存储为 VCF 文件。
4)访问 contacts.google.com,并确保使用您选择的Google帐户登录。
5) 单击“导入>选择文件”。现在,选择您在上面的步骤 2 和 3 中创建并保存的文件,然后单击“打开”。
在网络上的谷歌通讯录中导入
6)最后,单击“导入”。
谷歌通讯录将上传VCF文件,读取文件中的所有联系人,并将其保存到您的谷歌帐户。
请注意,如果您在单个VCF文件中有大量联系人(例如上面的700个联系人),则Google联系人可能无法导入所有联系人。在这种情况下,请重试或创建几个较小的 vCard 文件。
在视窗电脑上
如果您使用的是视窗电脑,只需前往微软边缘或铬的 iCloud.com,然后使用您的苹果ID登录即可。之后,请按照以下步骤导出iCloud联系人并将其导入谷歌:
1)在iCloud中,选择“联系人”。
2)按控制+ A选择所有iCloud联系人。
3)单击左下角的齿轮图标,然后选择导出vCard。
从电脑上的 iCloud 导出电子名片
4)将iCloud联系人下载到PC后,请按照与上述相同的步骤将它们导入Google联系人。
如何在苹果手机(而不是iCloud)上仅使用谷歌通讯录
如果您经常跨平台(iOS和Android)切换手机,则仅将您的联系人同步到您的Google帐户会有所帮助,该帐户可以轻松地在两个平台上使用。
请按照以下步骤停止在 iPhone 上使用 iCloud 通讯录,并仅将您的通讯录同步到谷歌:
1)首先,按照上述方法之一将您的iCloud联系人导出到谷歌。
2)之后,打开iPhone设置,然后从顶部点击您的姓名。
3)点击iCloud并关闭“联系人”。从显示的上滑提醒中,您可以轻点“从我的 iPhone 中删除”。这只会从您的设备中删除联系人,但会将其保存到iCloud和其他Apple设备中。另外,由于这些联系人已经在您的Google帐户中(步骤1),因此您将在下面的步骤5中再次在iPhone上看到它们。
从我的苹果手机中删除 苹果手机 上的“云录”
4)在“设置”应用的第一页中,点击“联系人>帐户”,然后确保您的Google帐户已添加并启用了“联系人”。如果没有,请点按添加帐号> Google,然后使用您的帐户登录。
苹果手机上的谷歌联系人
5)设置完所有内容后,打开“联系人”应用,您应该在此处看到所有电话号码。
您现在只在iPhone上使用谷歌通讯录,而不是在iCloud通讯录上使用。您保存的任何新联系人都将存储在您的 Google 帐户中。另外,如果您从iPhone中删除联系人,则相同的联系人也将从谷歌和您使用此谷歌帐户的Android手机或iPhone中消失。
标签:
版权声明:本文由用户上传,如有侵权请联系删除!
