在 Mac 上,将 PDF 更改为一个或多个图像很容易。内置的 macOS 预览和快捷方式应用程序,以及第三方应用程序和网站,让您轻松做到这一点。本指南向您展示如何将 PDF 转换为 JPG 或 PNG。
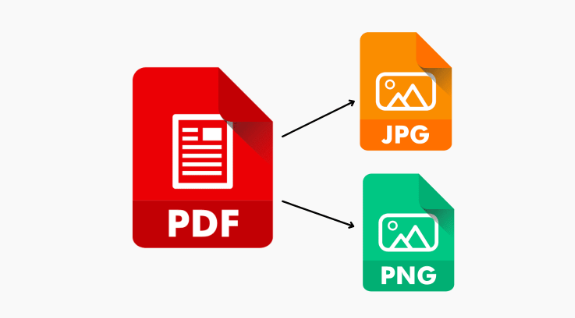
在 Mac 上将 PDF 转换为 JPEG 和 PNG 格式
目录 隐藏
1) 使用“预览”将 PDF 导出为 JPG、极化或 PNG
2)使用“快捷方式”应用程序在Mac上将PDF转换为图像
3)使用第三方Mac应用程序将PDF转换为图像
4)截取屏幕截图以将PDF转换为图像
5)使用在线网站将PDF转换为图像
相关:如何将PDF转换为苹果电脑和苹果平板电脑上的图像文件
使用“预览”将 PDF 导出为 JPG、极化或 PNG
下面介绍了如何使用“预览”应用在 Mac 上将 PDF 转换为图像:
1)右键单击PDF并选择“打开方式>预览”。
2)从左侧边栏中,选择要转换为图像的PDF页面。
3) 单击“文件>导出”。
4)单击“格式”下拉菜单,然后选择“特定日期”、“JPEG”、“JPEG-2000”或“PNG”。
5)最后,单击“保存”。
在 Mac 上使用“预览”将 PDF 导出为 JPG 或 PNG
重要:此方法不支持将所有或多个 PDF 页面导出为多个单独的图像。观看此视频并阅读视频说明,以了解选择PDF的所有页面并将其导出为PNG图像时会发生什么情况。
相关:在苹果手机和Mac上将HEIC转换为JPG的7种方法
使用“快捷方式”应用在 Mac 上将 PDF 转换为图像
此方法允许您将 PDF 的所有页面转换为单个图像。
从 macOS 蒙特雷开始,Mac 有一个“快捷指令”应用,可让您快速执行多项操作。构建Siri快捷方式以将PDF转换为图像非常容易。以下步骤将向您展示如何操作。
1)打开“快捷方式”应用程序,然后单击加号按钮。
2)搜索 制作图像 并双击 从PDF页面制作图像 将其添加到快捷方式。
3)可选:您可以单击蓝色的“PNG图像”单词并将其设置为JPEG或将其设置为每次询问。
4)单击蓝色的“PDF”单词并将其设置为“快捷方式输入”。
5)推荐:在没有输入的情况下,单击“继续”一词,然后选择“询问>文件”。
6)键入 保存文件 在右上角的搜索框中,然后添加双击以将此操作添加到快捷方式。
7)单击右上角的设置图标,然后选中“用作快速操作”。在此之下,还要根据需要检查Finder和其他服务。
8)给你的快捷方式一个名字。您还可以自定义图标。
构建用于在 Mac 上将 PDF 转换为图像的苹果操作系统快捷方式
9)最后,单击红色小按钮保存并关闭窗口。您已经成功地构建了在Mac上将PDF的所有页面转换为图像的快捷方式。
10)在Finder中右键单击PDF,然后选择“快速操作”>快捷方式名称。处理需要几秒钟(提示:处理时,Mac菜单栏中的“快捷方式”应用图标将是常亮的)。之后,选择一个位置将PDF页面另存为图像,然后单击“打开”。
在苹果电脑上将 PDF 转换为 PNG 快捷方式
PDF的所有页面都将保存为单独的图像。
在 Mac 上转换为图像的 PDF 页面
使用第三方 Mac 应用将 PDF 转换为图像
我尝试了十多个PDF应用程序,大多数在Mac App Store中将PDF转换为JPG或PNG图像的好评应用程序都可以免费下载,但需要付费才能工作。有些还提供试用期。如果您的工作涉及每天将 PDF 转换为图像文件,您可以尝试以下应用程序:
免费使用,无水印
PDF到图像转换器专家(很长时间没有更新。但是将PDF页面转换为单个图像的最佳和最简单的应用程序)
纯PDF到图像(另一个优秀的免费应用程序)
重铸 – 将 PDF 转换为图像和将图像转换为 PDF(保存两个图像文件夹。一个是空的,而另一个是PDF页面作为图像)
需要付费才能工作(但提供免费试用)
转换器和阅读器
PDF 转换器:编辑器和阅读器
PDF 转换器:编辑器和合并
矢量转换器
元素
PDF到图像转换器精简版(免费版本增加了一个大的,令人不快的水印)
如果购买的应用无法按预期工作,请了解如何向 Apple 申请退款。
用于将 PDF 转换为图像的 Mac 应用程序
截取屏幕截图以将 PDF 转换为图像
我相信你可能已经想到了这一点,但我有一个提示要分享。
当您按命令 + Shift + 4 并选择PDF页面以截取屏幕截图时,各种屏幕截图的大小可能会有所不同,因为您可能无法每次都进行完美的区域选择。
要解决此问题,请在“预览”中打开 PDF,然后按命令 + 加号 (+) 或减号 (-) 调整页面。您也可以通过单击左上角的绿色小按钮以全屏方式打开“预览”。
以全屏正确打开PDF后,按命令+ Shift + 5并使用此方法选择要截取屏幕截图的区域。这种方法的好处是,如果您必须截取多个PDF页面的屏幕截图,则按命令+ Shift + 5将记住屏幕区域选择。因此,您拍摄的所有屏幕截图的大小相同。
使用在线网站将 PDF 转换为图像
我列出了这种将PDF转换为图像的方法,因为您正在将PDF上传到网站的在线服务器。如果PDF是敏感的,我使用上面提到的方法。但是对于所有其他一般目的,我在过去四年中一直在使用iLovePDF。该网站很棒,提供了多种PDF编辑工具,包括将PDF转换为JPG或提取PDF中的单个图像。
标签:
版权声明:本文由用户上传,如有侵权请联系删除!
